黑鲨研习win10系统访问某个磁盘分区提示“拒绝访问”的技巧
发布日期:2019-05-18 作者:win10正式版 来源:http://www.win10g.com
今天小编分享一下win10系统访问某个磁盘分区提示“拒绝访问”问题的处理方法,在操作win10电脑的过程中常常不知道怎么去解决win10系统访问某个磁盘分区提示“拒绝访问”的问题,有什么好的方法去处理win10系统访问某个磁盘分区提示“拒绝访问”呢?今天本站小编教您怎么处理此问题,其实只需要1、右键点击“拒绝访问”的磁盘分区(例如d盘),选择“属性”打开磁盘属性窗口,切换到“安全”选项卡; 2、点击右下角的“高级”按钮打开“磁盘d:的高级安全设置”窗口,点击“所有者”右侧的“更改”按钮打开“选择用户或组”窗口;就可以完美解决了。下面就由小编给你们具体详解win10系统访问某个磁盘分区提示“拒绝访问”的图文步骤:
图文步骤如下:
1、右键点击“拒绝访问”的磁盘分区(例如d盘),选择“属性”打开磁盘属性窗口,切换到“安全”选项卡;
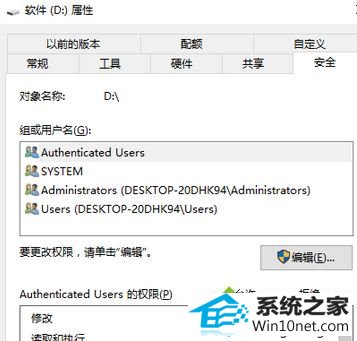
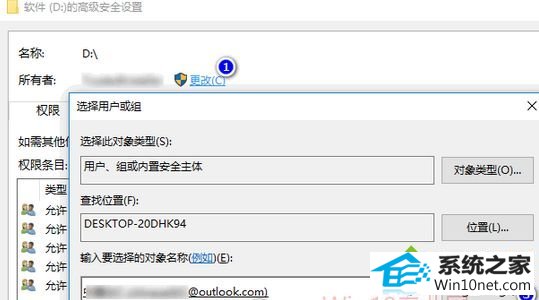
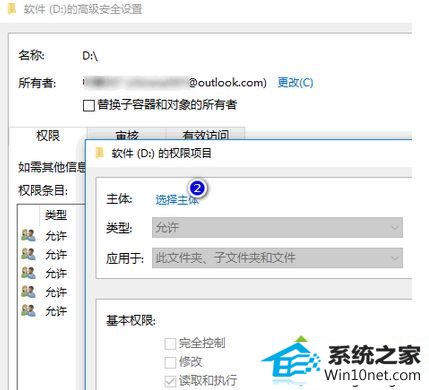
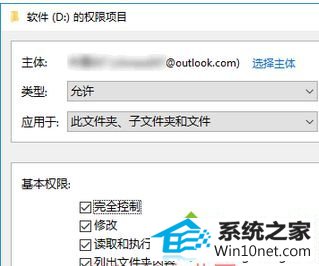
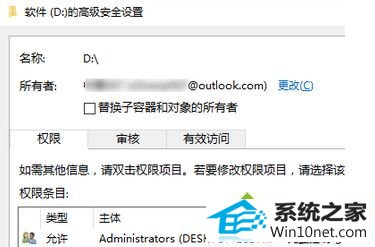
------分隔线------
- 栏目专题推荐
老毛桃win10系统下载
技术员装机大师
萝卜花园win10系统下载
老毛桃装机管家
苹果装机助理
土豆装机管家
系统兔u盘启动盘制作工具
速骑士官网
萝卜花园官网
老友装机大师
笔记本装机助手
好用官网
云帆系统
小黑马win8系统下载
睿派克win7系统下载
小黑装机大师
小熊重装系统
速骑士win10系统下载
魔法猪win7系统下载
雨木林风官网
 系统之家win10免激活64位精选超速版v2021.11系统之家win10免激活64位精选超速版v2021.11
系统之家win10免激活64位精选超速版v2021.11系统之家win10免激活64位精选超速版v2021.11 系统之家Win7 官网装机版 2020.06(32位)系统之家Win7 官网装机版 2020.06(32位)
系统之家Win7 官网装机版 2020.06(32位)系统之家Win7 官网装机版 2020.06(32位) 系统之家Windows10 正式装机版64位 2020.07系统之家Windows10 正式装机版64位 2020.07
系统之家Windows10 正式装机版64位 2020.07系统之家Windows10 正式装机版64位 2020.07 番茄花园Win10 安全装机版 2021.03(32位)番茄花园Win10 安全装机版 2021.03(32位)
番茄花园Win10 安全装机版 2021.03(32位)番茄花园Win10 安全装机版 2021.03(32位) 电脑公司Window10 v2020.05 32位 大神装机版电脑公司Window10 v2020.05 32位 大神装机版
电脑公司Window10 v2020.05 32位 大神装机版电脑公司Window10 v2020.05 32位 大神装机版 系统之家Win10 清爽装机版64位 2020.11系统之家Win10 清爽装机版64位 2020.11
系统之家Win10 清爽装机版64位 2020.11系统之家Win10 清爽装机版64位 2020.11
- 系统教程推荐
- 快速恢复win10系统右键发送到选项为空白的办法
- win10系统鼠标光标总是乱移动的还原步骤
- 保护win 10系统安全组策略禁止页面自动下载配置
- win10系统右键如果添加office的word/Excel/ppt功能
- 电脑店恢复win10系统打开迅雷影音播放视频闪退的方法
- 笔者详解win10系统U盘装系统提示windows找不到文件C:\windows\explor
- 老友设置win8系统从视频中提取音频文件的教程
- 绿茶设置win10系统打印机显示叹号无法打印的步骤
- Msdn订阅网站发布win7创意者升级iso镜像下载
- 小编为你win10系统休眠时断网的办法
- 老司机恢复win8系统打开网页无法加载视频的教程
- 禁用Ghost win7旗舰版锁屏(日升级)_win7旗舰版锁屏
- win10系统电脑连接Mp3/Mp4后无法识别的解决办法
- 主编为你win10系统文件夹共享权限设置 的教程
- 彻底隐藏win10系统隐藏的文件夹
